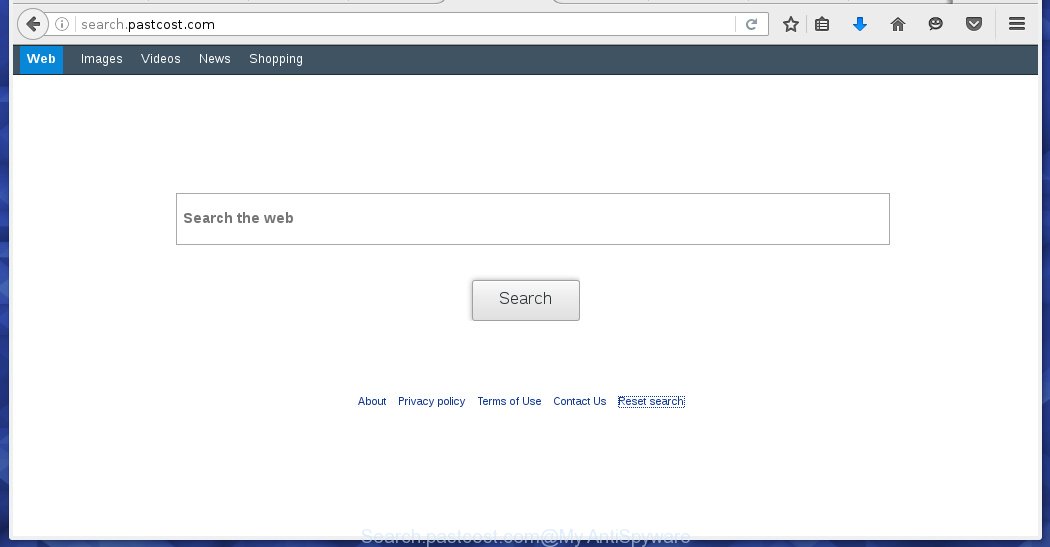Search.pastcost.com is a browser hijacker. It takes control of Safari, Google Chrome, Mozilla Firefox and changes browser’s home page and a default search engine on Search.pastcost.com.
When your Mac is infected, every time you start your browser, it will display a page Search.pastcost.com. This page shows only advertising and sponsored links. As mentioned above, the browser hijacker changed the default search engine on the Search.pastcost.com, so all your search queries will be redirected to this site. Thus the authors of the virus may collect the search terms of your queries, and redirect you to malicious websites.
Technically, Search.pastcost.com hijacker is not a virus, but the virus behaves similarly. As a rootkit hides in the system, changes browser settings, and blocks them from changing. Also this browser hijacker can install additional browser addons, extensions and modules that will display advertising banners and popups.
How to Search.pastcost.com infection get installed onto computer
Probably this browser hijacker get installed onto your Mac when you have installed a free software like PDF creator, video codec, etc. Because, most commonly Search.pastcost.com malware is bundled within the installation packages from Softonic, Cnet, Soft32, Brothersoft or other similar web sites. So, read term of use and user agreement very carefully before installing any software or otherwise you can end up with another malicious software like Search.pastcost.com hijacker on your Mac.
Symptoms of Search.pastcost.com infection
- Search.pastcost.com hijacks your web browser homepage, default search engine and browser shortcuts.
- Internet Searches are redirected to Search.pastcost.com
- Internet may be slow.
How to remove Search.pastcost.com from Mac (Step-by-step instructions)
The following instructions is a full step-by-step guide, which will help you to remove Search.pastcost.com hijacker from Safari, Mozilla Firefox and Google Chrome. Moreover, the steps below will help you to uninstall potentially unwanted software such as adware and toolbars that your Mac may be infected. Please do the instructions step by step. If you need a help or have any questions, then ask for our assistance here or type a comment below.
1. Uninstall Search.pastcost.com.
2. Remove Search.pastcost.com malicious extensions from Safari, Mozilla Firefox, Safari and Google Chrome.
3. Remove Search.pastcost.com related files and folders with MalwareBytes Anti-malware for Mac.
1. Uninstall Search.pastcost.com.
Open Finder and click Applications.

Look for Search.pastcost.com, right click to it and select Move to Trash or drag the Search.pastcost.com from the Applications folder to the Trash. Most important, scroll through the all list, and move to trash any unknown applications. Don’t forget, choose Finder -> Empty Trash.
2. Remove Search.pastcost.com hijacker and malicious extensions from Firefox, Safari and Chrome.
Safari
Click Safai menu and select Preferences.

It will open the Safari Preferences window. Next, click the Extensions tab. Look for Search.pastcost.com on left panel, select it, then click on the Uninstall button.Most important to remove all unknown extensions from Safari.
Once complete, click General tab. Change the Default Search Engine to Google.

Find the Homepage and type into textfield “https://www.google.com”.
Firefox
Open Firefox. Type into the address bar about:support
![]()
Press Enter. It will open the Troubleshooting Information screen as shown below.
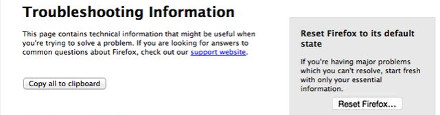
Click on the Reset Firefox button. It will open the confirmation prompt. Click to Reset Firefox button once again.
Chrome
Click on Chrome’s main menu button (
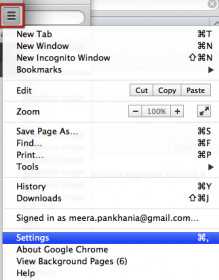
It will open the Chrome settings screen. Scroll to the bottom of the screen and click on the Show advanced settings (look the example below).
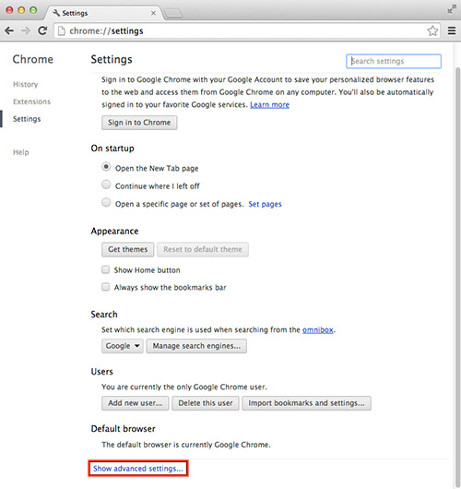
Chrome’s advanced settings should now be displayed. Scroll down until the Reset browser settings. Next, click on the Reset browser settings button. It will open the confirmation prompt. Click to Reset button to continue.
4. Remove Search.pastcost.com related files and registry keys with MalwareBytes Anti-malware.
Download MalwareBytes Anti-malware (MBAM) from the link below.
MalwareBytes Anti-malware for Mac download link
Once downloaded, click on the Scan button to start a system scan like a shown below.

When the scan is finished, make sure all entries have “checkmark” and click Remove Selected Items button. MalwareBytes Anti-malware for Mac will start to remove all malicious files and folders.
The End.
Your Mac should now be free of Search.pastcost.com. If you need help with the instructions, then ask for help here.