YOUR MAC HAS BEEN BLOCKED pop-up warnings on your screen are a misleading advertising. It is created to scare you into thinking that your system have a lot of heavy problems with security, drivers, malware, Internet connection, etc.
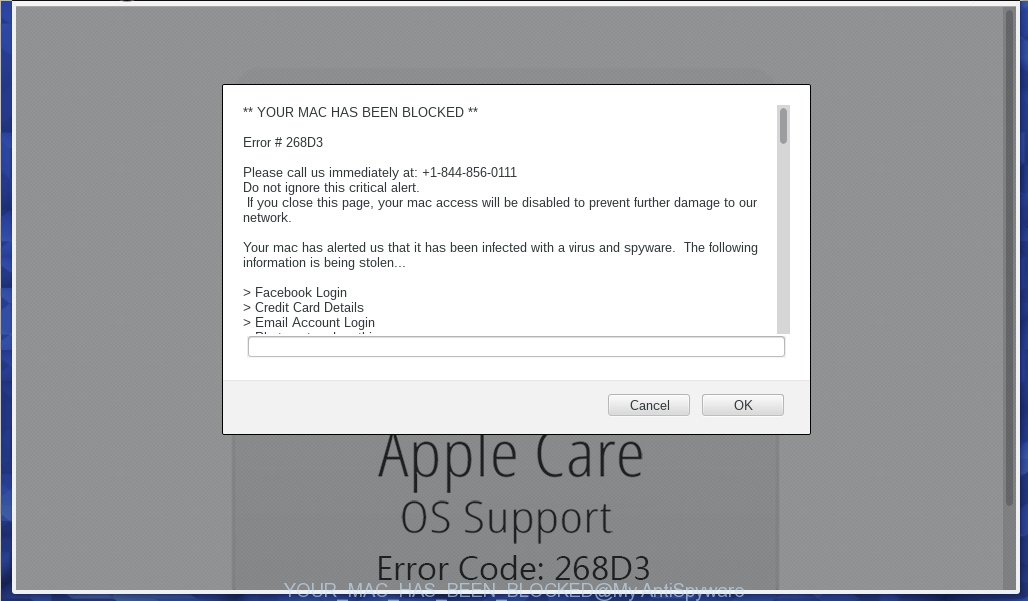
“YOUR MAC HAS BEEN BLOCKED” is a fake
Text presented within this warning:
** YOUR MAC HAS BEEN BLOCKED ** Error # 268D3 Please call us immediately at: +1-844-856-0111 Do not ignore this critical alert. If you close this page, your mac access will be disabled to prevent further damage to our network. Your mac has alerted us that it has been infected with a virus and spyware. The following information is being stolen... > Facebook Login > Credit Card Details > Email Account Login > Photos stored on this mac You must contact us immediately so that our engineers can walk you through the removal process over the phone. Please call us within the next 5 minutes to prevent your mac from being disabled. Toll Free: +1-844-856-0111
In reality, you have no problems with any drivers, Mac security or a malware error. So call to Apple Customer Support unnecessary anyway. A telephone, which is given in the message is a fake Apple Customer Support. By calling it, you just lose your money and your time!
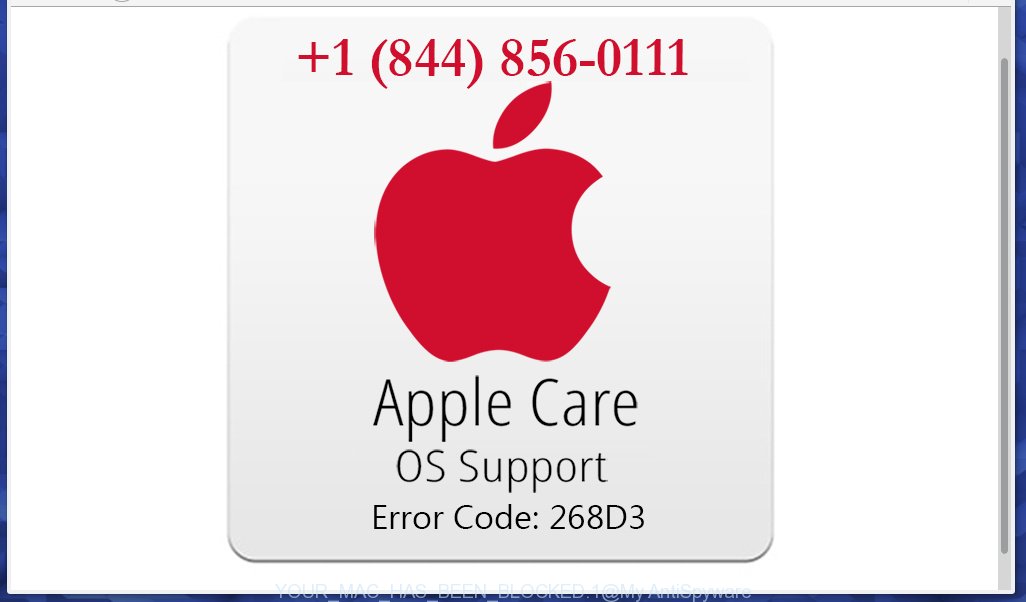
Fake Apple Care OS Support
All of these “YOUR MAC HAS BEEN BLOCKED” popups are caused by a malicious extension that has been installed by an adware and PUP that usually infects system through the use a free programs such as free pdf creator, free video player, free youtube downloader. So, when you have installed a free software that you need, this adware has been installed automatically too.
Most commonly, this adware may be bundled within the installation packages from a free hosting or file sharing web sites. So, to protect yourself in the future, please read term of use and user agreement very carefully before installing any software or otherwise you can end up with another adware on your Mac.
If you still are not sure that your computer is infected with an adware that shows YOUR MAC HAS BEEN BLOCKED warnings on your screen, then check your Mac for the following other common signs of infection:
- Is your home page or default search engine different than what you originally set it as.
- Your Internet connection is slow.
- Your browser displays fake alerts which recommend to contact apple technicians.
Last but not least, the adware can function as spyware – creates your Internet profile – what sites you`re browsing, when you`re running a browser, what you’re looking for on the Internet and so on. That is, it is stealing your personal information.
So, if your Apple Mac is infected with YOUR MAC HAS BEEN BLOCKED pop-up warnings, then most importantly, do not wait! Clean your computer as soon as possible. Use the step-by-step guide below.
How to remove YOUR MAC HAS BEEN BLOCKED pop-up warnings from Mac (Step-by-step instructions)
The following instructions is a full step-by-step guide, which will help you to remove YOUR MAC HAS BEEN BLOCKED pop-ups from Safari, Mozilla Firefox and Google Chrome. Moreover, the steps below will help you to uninstall potentially unwanted software such as adware and toolbars that your Mac may be infected. Please do the instructions step by step. If you need a help or have any questions, then ask for our assistance here or type a comment below.
- Uninstall any unknown applications
- Remove YOUR MAC HAS BEEN BLOCKED pop-ups from Safari, Mozilla Firefox, Safari and Google Chrome
- Remove YOUR MAC HAS BEEN BLOCKED warnings with MalwareBytes Anti-malware for Mac
1. Uninstall any unknown applications
Open Finder and click Applications.

Look for YOUR MAC HAS BEEN BLOCKED, right click to it and select Move to Trash or drag the YOUR MAC HAS BEEN BLOCKED from the Applications folder to the Trash. Most important, scroll through the all list, and move to trash any unknown applications. Don’t forget, choose Finder -> Empty Trash.
2. Remove YOUR MAC HAS BEEN BLOCKED pop-ups from Firefox, Safari and Chrome
Safari
Click Safai menu and select Preferences.

It will open the Safari Preferences window. Next, click the Extensions tab. Look for YOUR MAC HAS BEEN BLOCKED on left panel, select it, then click on the Uninstall button.Most important to remove all unknown extensions from Safari.
Once complete, click General tab. Change the Default Search Engine to Google.

Find the Homepage and type into textfield “https://www.google.com”.
Firefox
Open Firefox. Type into the address bar about:support
![]()
Press Enter. It will open the Troubleshooting Information screen as shown below.
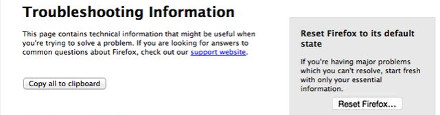
Click on the Reset Firefox button. It will open the confirmation prompt. Click to Reset Firefox button once again.
Chrome
Click on Chrome’s main menu button (
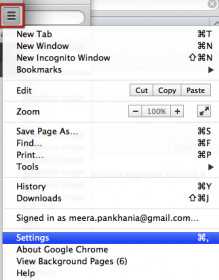
It will open the Chrome settings screen. Scroll to the bottom of the screen and click on the Show advanced settings (look the example below).
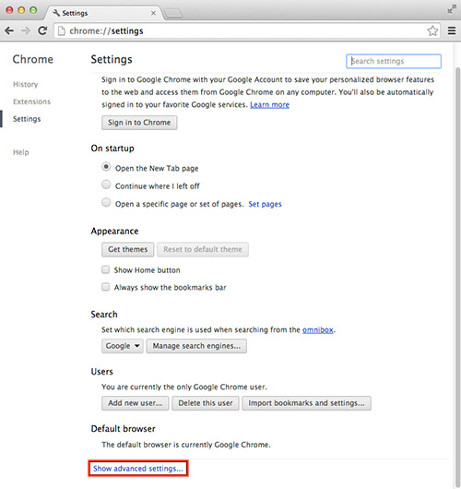
Chrome’s advanced settings should now be displayed. Scroll down until the Reset browser settings. Next, click on the Reset browser settings button. It will open the confirmation prompt. Click to Reset button to continue.
3. Remove YOUR MAC HAS BEEN BLOCKED pop-up warnings with MalwareBytes Anti-malware
Download MalwareBytes Anti-malware (MBAM) from the link below.
MalwareBytes Anti-malware for Mac download link
Once downloaded, click on the Scan button to start a system scan like a shown below.

When the scan is finished, make sure all entries have “checkmark” and click Remove Selected Items button. MalwareBytes Anti-malware for Mac will start to remove all malicious files and folders.
The End.
Your Mac should now be free of YOUR MAC HAS BEEN BLOCKED pop-up warnings. If you need help with the instructions, then ask for help here.

















