Is your web-browser re-directed to a search engine named DuckDuckGo ? This problem can be caused by the DuckDuckGo browser extension or a potentially unwanted program (PUP). It is a type of software that created to modify some settings of installed browsers. If you get it on your computer, then you can experience the following problems: new tab, search provider by default and home page are changed. The few simple steps which follow, we will tell you about how to solve these problems and remove DuckDuckGo from the IE, Microsoft Edge, Mozilla Firefox and Google Chrome forever.
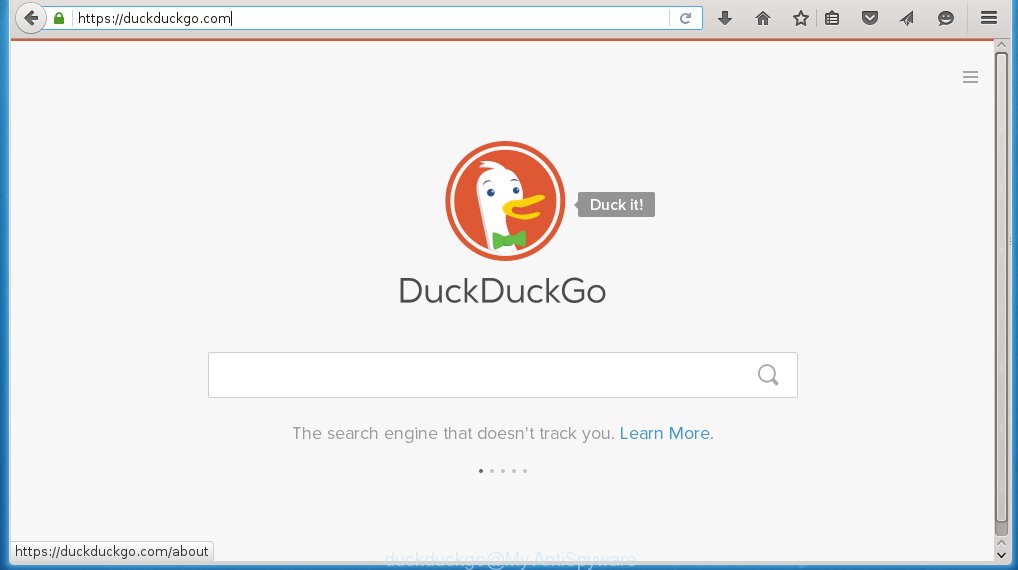
https://duckduckgo.com/
The DuckDuckGo most likely to occur during the setup of free programs due the fact that PUPs commonly hidden in the setup file. Thus, if you’ve installed some free software using Quick(Standard) mode, you may have let a potentially unwanted program get inside the machine. Keep in mind that the Quick mode is unreliable because it do not warn about bundled software. Thus, optional apps will be installed automatically unless you choose Advanced/Custom method and reject its installation.
The tutorial below explaining steps to get rid of DuckDuckGo search engine. Feel free to use it for removal of any PUPs that may attack MS Edge, IE, Firefox and Chrome and other popular internet browsers. The steps will help you revert back your current settings of installed browsers.
Remove DuckDuckGo search engine
The answer is right here on this page. We have put together simplicity and efficiency. It will help you easily to remove DuckDuckGo and clean your personal computer of any PUPs. Moreover, you may choose manual or automatic removal method. If you are familiar with the system then use manual removal, otherwise run the free anti-malware tool created specifically to uninstall potentially unwanted software. Of course, you can combine both methods. Some of the steps will require you to restart your machine or close this site. So, read this tutorial carefully, then bookmark or print it for later reference.
To remove DuckDuckGo, use the steps below:
- How to manually remove DuckDuckGo
- Scan your computer and remove PUPs with free tool
- How to stay safe online
- Finish words
How to manually remove DuckDuckGo
The steps will help you get rid of DuckDuckGo search engine. These DuckDuckGo removal steps work for the Google Chrome, Mozilla Firefox, Microsoft Edge and Internet Explorer, as well as every version of Windows operating system.
Remove DuckDuckGo related software through the Control Panel of your computer
In order to remove DuckDuckGo, first thing you need to do is to uninstall unknown and questionable programs from your machine using Windows control panel. When uninstalling this search engine, check the list of installed apps and try to find a DuckDuckGo related program and delete it. Pay special attention to recently installed apps, as it is most probably that the DuckDuckGo сame along with it.
Windows 10, 8.1, 8
Click the Windows logo, and then press Search ![]() . Type ‘Control panel’and press Enter as displayed in the following example.
. Type ‘Control panel’and press Enter as displayed in the following example.

When the ‘Control Panel’ opens, click the ‘Uninstall a program’ link under Programs category as shown on the image below.

Windows 7, Vista, XP
Open Start menu and choose the ‘Control Panel’ at right as shown on the image below.

Then go to ‘Add/Remove Programs’ or ‘Uninstall a program’ (Microsoft Windows 7 or Vista) as shown below.

Carefully browse through the list of installed software and delete all dubious and unknown software. We recommend to click ‘Installed programs’ and even sorts all installed software by date. Once you’ve found anything questionable or a PUP (potentially unwanted program), then select this program and click ‘Uninstall’ in the upper part of the window. If the questionable application blocked from removal, then use Revo Uninstaller Freeware to completely remove it from your system.
Remove DuckDuckGo from Google Chrome
Reset Chrome settings is a easy way to remove any unwanted browser extensions, as well as to recover the web browser’s newtab, search engine by default and homepage that have been changed by PUPs.
First launch the Chrome. Next, press the button in the form of three horizontal dots (![]() ).
).
It will open the Google Chrome menu. Choose More Tools, then press Extensions. Carefully browse through the list of installed extensions. If the list has the addon signed with “Installed by enterprise policy” or “Installed by your administrator”, then complete the following steps: Remove Chrome extensions installed by enterprise policy.
Open the Chrome menu once again. Further, click the option called “Settings”.

The browser will open the settings screen. Another solution to display the Google Chrome’s settings – type chrome://settings in the web browser adress bar and press Enter
Scroll down to the bottom of the page and press the “Advanced” link. Now scroll down until the “Reset” section is visible, as on the image below and click the “Reset settings to their original defaults” button.

The Chrome will display the confirmation prompt as shown on the screen below.

You need to confirm your action, press the “Reset” button. The web browser will run the process of cleaning. After it’s finished, the internet browser’s settings including homepage, newtab page and default search engine back to the values which have been when the Google Chrome was first installed on your system.
Remove DuckDuckGo from Mozilla Firefox
If the Firefox web browser new tab, homepage and search engine are changed to DuckDuckGo and you want to restore the settings back to their default state, then you should follow the few simple steps below. When using the reset feature, your personal information like passwords, bookmarks, browsing history and web form auto-fill data will be saved.
Start the Mozilla Firefox and press the menu button (it looks like three stacked lines) at the top right of the web-browser screen. Next, press the question-mark icon at the bottom of the drop-down menu. It will display the slide-out menu.

Select the “Troubleshooting information”. If you are unable to access the Help menu, then type “about:support” in your address bar and press Enter. It bring up the “Troubleshooting Information” page as displayed on the screen below.

Click the “Refresh Firefox” button at the top right of the Troubleshooting Information page. Select “Refresh Firefox” in the confirmation dialog box. The Mozilla Firefox will start a procedure to fix your problems that caused by the DuckDuckGo. Once, it’s finished, click the “Finish” button.
Delete DuckDuckGo home page from Internet Explorer
The Microsoft Internet Explorer reset is great if your internet browser is hijacked or you have unwanted add-ons or toolbars on your internet browser, which installed by a malicious software.
First, run the Microsoft Internet Explorer, click ![]() ) button. Next, click “Internet Options” like below.
) button. Next, click “Internet Options” like below.

In the “Internet Options” screen select the Advanced tab. Next, click Reset button. The IE will open the Reset Internet Explorer settings prompt. Select the “Delete personal settings” check box and click Reset button.

You will now need to reboot your computer for the changes to take effect. It will delete the DuckDuckGo search engine, disable unwanted extensions and restore the Internet Explorer’s settings such as newtab, search engine by default and start page to default state.
Scan your computer and remove PUPs with free tool
Many antivirus companies have designed apps that help detect and delete potentially unwanted programs, and thereby restore all your typical web browsers settings. Below is a a few of the free programs you may want to run. Your computer can have a ton of PUPs, ad-supported software and browser hijackers installed at the same time, so we suggest, if any unwanted or malicious program returns after rebooting the machine, then run your computer into Safe Mode and run the anti-malware tool again.
How to remove PUPs with Zemana
You can remove PUPs automatically with a help of Zemana Free. We advise this removal tool because it may easily uninstall any PUPs, adware and browser toolbars with all their components such as folders, files and registry entries.
Visit the page linked below to download the latest version of Zemana Free for Microsoft Windows. Save it on your Windows desktop or in any other place.
164807 downloads
Author: Zemana Ltd
Category: Security tools
Update: July 16, 2019
After the downloading process is complete, start it and follow the prompts. Once installed, the Zemana will try to update itself and when this procedure is finished, click the “Scan” button to perform a system scan with this utility for PUPs.

During the scan Zemana Anti-Malware (ZAM) will search for threats present on your PC. All found items will be marked. You can remove them all by simply press “Next” button.

The Zemana Free will remove potentially unwanted programs and move items to the program’s quarantine.
How to stay safe online
It’s important to use ad blocker software like AdGuard to protect your system from malicious websites. Most security experts says that it’s okay to stop advertisements. You should do so just to stay safe! And, of course, the AdGuard may to stop misleading and other unwanted sites.
AdGuard can be downloaded from the following link. Save it to your Desktop so that you can access the file easily.
26841 downloads
Version: 6.4
Author: © Adguard
Category: Security tools
Update: November 15, 2018
When the download is finished, double-click the downloaded file to run it. The “Setup Wizard” window will show up on the computer screen as displayed below.

Follow the prompts. AdGuard will then be installed and an icon will be placed on your desktop. A window will show up asking you to confirm that you want to see a quick guidance as shown below.

Click “Skip” button to close the window and use the default settings, or press “Get Started” to see an quick instructions which will allow you get to know AdGuard better.
Each time, when you run your PC, AdGuard will run automatically and block pop up ads, as well as other harmful or misleading web pages. For an overview of all the features of the application, or to change its settings you can simply double-click on the AdGuard icon, which can be found on your desktop.
Finish words
Once you’ve finished the guide outlined above, your computer should be clean from any PUPs. The Firefox, Edge, Internet Explorer and Chrome will no longer show DuckDuckGo web site on startup. Unfortunately, if the steps does not help you, then you have caught a new hijacker, and then the best way – ask for help.
Please start a new thread by using the “New Topic” button in the Spyware Removal forum. When posting your HJT log, try to give us some details about your problems, so we can try to help you more accurately. Wait for one of our trained “Security Team” or Site Administrator to provide you with knowledgeable assistance tailored to your problem with the unwanted DuckDuckGo search.


















Setting menu has changed for Chrome 61.0.3163.100, so the current Chrome removal screenshots are out of date.
Thanks for the comment, we updated the Chrome removal screenshots.
Why are you treating duckduckgo as a virus? It is a fantastic search engine! I have been using it for a while now.
Nevertheless, many computer users have difficulty in removing the duckduckgo.
“Nevertheless, many computer users have difficulty in removing the duckduckgo”
George, if you visit the link below, you will see many, many Browser Extensions, etc.
http://www.myantispyware.com/categories/threats/browser_hijacking/
Many people at one time or another might have used some of the extensive list Patrick has put together and it is very helpful for people who may have installed something they later regret, or their needs change.
Patrick, it might be George is thinking the same thing I did when I first saw your listing. (BTW, I am not trying to speak for you George, nor can I or anyone read minds, so please take no offense). Just guessing.
I didn’t look at Patrick’s entire list, so it’s possible, (one example) the newest Adobe Acrobat DC could be on his list. Adobe makes a great deal of SDKs available. I used one to add some certain Functions that allow a number of processes to be with a single click, as opposed to many more steps.
Yeah, I know that sounds like a Macro or .BAT File, but they don’t come close to the Developer Kits. One thing I did was create functions that are checked off, followed by an Install button. I have found that the other browser I use, except for Firefox and Tor (almost the same structure) make it a pain in the neck to get Acrobat as the default, with all the functionality I want, so I added an additional panel to the Adobe Creative Suite CC 2018 App which lists most all of the OnPremise (Client) Applications; Photoshop CC, Dreamweaver CC, Premier Pro CC, etc. and allows you to install the Apps that come with your CC subscription. Adobe Acrobat DC has nothing to do with the Creative Cloud, but was a nice place for a new panel. The older Adobe Acrobat XI Pro, however, technically hijacked your browsers. Great for me since I want it. but maybe not for others.
I have agree with George on one point Patrick, it seems odd to classify everything as “Hijacking” But Hey, it’s YOUR site and you provide excellent help. I hope in the future you can do something that makes it easy for people to get extensions or to browsers. It keeps becoming more of a pain in the neck.
Perfect example is with the Quack site. 🙂 I recently had to build a new WS, and I’m going nuts. The build was for my home office and my Wifi Network has up to 16 devices on it (4 are my wife’s and my iPhone and iPad and the WS is directly connected using both NICs). I only need a single ASUS Router that has what they have brander “VPN Fusion.” It lets you run a VPN alongside my regular internet connection, simultaneously!
When I was adding all the Apps I use and the browsers, since there are a few things I do where I MUST use the REGULAR Network on two devices, every browser EXCEPT ONE I was easily able to add https://start.duckduckgo.com/.
Maybe I can call it a REVERSE hijack. 😉
Chrome. which I love, has become weirder and weirder with each update. Last week when I was changing the settings I shut off the Hardware Acceleration, and Chrome also requires a reboot for that to take effect. I rebooted Chrome and and checked the HW Acceleration and found it BACK UP, as well as a few of my other settings. That has never happened. I changed the few settings and repeated the shut down of HW Acceleration. I did the reboot and so far 4 days have passed all is well. I just tried the settings again in to try and install DuckDuckGo, NOT just use it when I launch Google and for the Home button and I still can’t.
Anyway, at this point, (I took snaps of every settings) I’ll wait about 4 more days and post the problem on Stack Exchange, and a few other help sites.
PS: Thanks for a great site
Dean
Duckduckgo search is not a problem. Google with ist stealing information policy is. What about an article about how to remove chrome from your device which can be a problem???