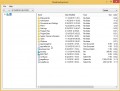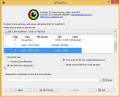If your personal files, such as documents, photos, music does not open normally then your computer is infected with a new virus from a family of file-encrypting ransomware. Once started, it have encrypted your personal files stored on a computer drives and attached network drives.
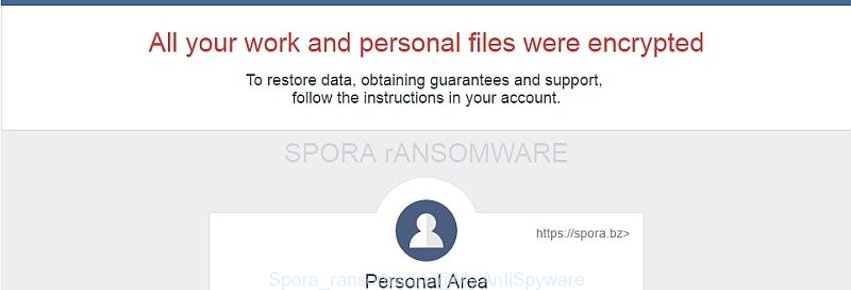
It uses very strong hybrid encryption with a large key. Once the virus finished enciphering of all files, it will create a .html and .KEY file in all folders that contain encrypted files. Spora ransomware virus offers to make a payment in Bitcoins to get a key to decrypt files. Important to know, currently not possible to decrypt files encrypted by the ransomware without the private key and decrypt program.
If you choose to pay the ransom, there is no 100% guarantee that you can get back your files! If you do not want to pay for a decryption key, then you have a chance to restore your files. Use the step-by-step guide below to remove the virus itself and try to restore your files.
What is Spora ransomware virus?
Is my system infected with Spora ransomware ?
How does my computer get infected with Spora ransomware virus ?
How to decrypt my files ?
How to remove Spora ransomware virus?
How to restore encrypted files ?
How to prevent my computer from becoming infected by Spora ransomware ?
What is Spora ransomware?
The Spora ransomware is a variant of ransomware infection. It affects all current versions of Windows operating systems such as Windows XP, Windows Vista, Windows 7, Windows 8, Windows 10. This virus uses a hybrid AES + RSA encryption mode to eliminate the possibility of brute force a key, which will allow to decrypt all encrypted files.
When the virus infects a computer, it uses system directories to store own files. To run automatically whenever you turn on your computer, Spora ransomware creates an entry in Windows registry. Immediately after the launch, the virus scans all available drives, including network and cloud storage, to determine which files will be encrypted. The ransomware uses the file name extension, as a way to define a group of files that will be subjected to encrypting. Encrypted almost all types of files, including common as:
.xls, .doc, .xlsx, .docx, .rtf, .odt, .pdf, .psd, .dwg, .cdr, .cd, .mdb, .1cd, .dbf, .sqlite, .accdb, .jpg, .jpeg, .tiff, .zip, .rar, .7z, .backup
Once a file is encrypted, its extension and name will not be changed. Next, the virus creates a .html and .KEY files in all folders that contain encrypted files. The .html file contain instructions on how to decrypt all encrypted files. Spora ransomware actively uses scare tactics by giving the victim a brief description of the encryption algorithm and showing a threatening message on the desktop. It is trying to force the user of the infected computer, do not hesitate to pay a ransom, in an attempt to recover their files.
Is my system infected with Spora ransomware?
Identify that your computer is infected with Spora ransomware quite easily. If your personal files, such as documents, photos, music does not open normally, that is, for example, when you try to open a document, Word reports that it is an unknown file type, then it is likely that the document is encrypted, and your computer is infected. Of course, the presence on the desktop a ransom screen or threatening message is a sign of infection.
If you suspect that you have opened a email that infected with Spora ransomware, but you does not see any symptoms of the infection, then do not turn off or restart your computer. First turn off the Internet! Then follow the steps in this guide, see How to remove the Spora ransomware virus. Another option, shut down the computer, remove the hard drive and check it on another computer.
How does my computer get infected with Spora ransomware virus
Spora ransomware virus is distributed through the use of spam emails. Below is an email that is infected with a virus like Spora ransomware.
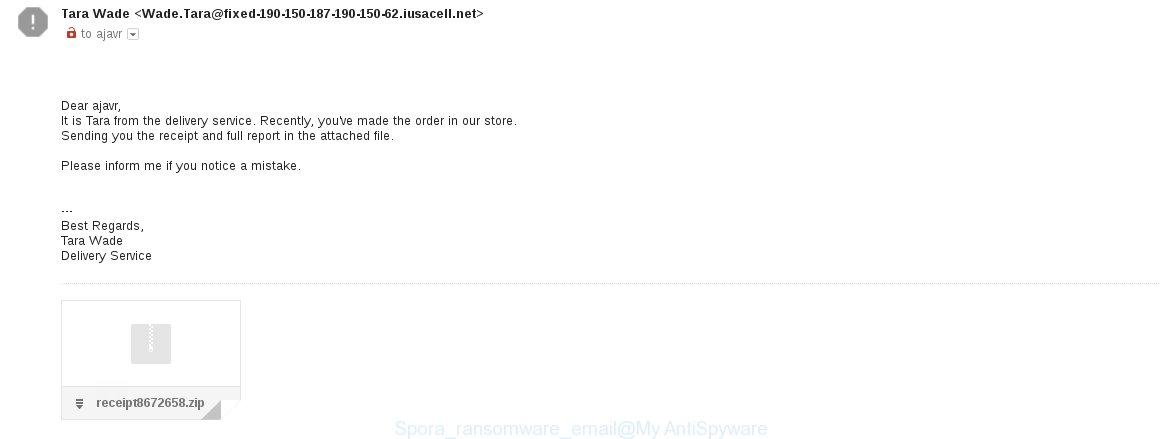
Once this attachment has been opened, this virus will be started automatically as you do not even notice that. Spora ransomware will start the encryption process. When this process is done, it will display the usual ransom instructions.
How to decrypt my files
Currently there is no available method to decrypt your files. The ransomware repeatedly tells the victim that uses a strong encryption algorithm with a big key. What does it mean to decrypt the files is impossible without the private key. Use a “brute forcing” method is also not a way because of the big length of the key. Therefore, unfortunately, the only payment to the authors of the Spora ransomware entire amount requested – the only way to try to decrypt your files.
There is absolutely no guarantee that after pay a ransom to the authors of the Spora ransomware, they will provide the necessary key to decrypt your files. In addition, you must understand that paying money to the cyber criminals, you are encouraging them to create a new virus.
How to remove Spora ransomware virus
The following instructions will help you to remove Spora ransomware malicious software. Before doing it, you need to know that starting to remove the virus, you may block the ability to decrypt files by paying authors of the virus requested ransom.
Kaspersky Virus Removal Tool and Malwarebytes Anti-malware can detect different types of active ransomware and easily remove it from your computer, but they can not recover encrypted files.
Remove Spora ransomware virus with MalwareBytes Anti-malware
I suggest using the Malwarebytes Free which are completely clean your machine. It’s an advanced malware removal program developed by (c) Malwarebytes lab. This application uses the world’s most popular anti-malware technology. It is able to help you get rid of ransomware, browser hijackers, malware, ad-supported software, toolbars and other security threats from your computer for free.
Now, press the link below to download Malwarebytes Free on your personal computer. Save it on your Windows desktop or in any other place.
327071 downloads
Author: Malwarebytes
Category: Security tools
Update: April 15, 2020
Once downloading is done, close all programs on your machine. Next, run the setup file named mb3-setup. If the “User Account Control” dialog box pops up as shown on the image below, click the Yes button.

It will display the “Setup wizard” that will help you install Malwarebytes on your personal computer. Follow the prompts and don’t make any changes to default settings.

Once installation is finished successfully, click Finish button. Then Malwarebytes will automatically start and you can see its main screen as on the image below.

Now click the “Scan Now” button . This will start scanning the whole system to find out Spora ransomware virus and other malicious software. Once the malware is found, the number of the detected objects will change accordingly. Wait until the the scanning is complete. Please be patient.

Once the system scan is finished, you can check all threats detected on your system. Make sure all entries have “checkmark” and click “Quarantine Selected” button. The Malwarebytes will start removing malware. Once disinfection is done, you may be prompted to restart your personal computer.
I suggest you look at the following video, which completely explains the process of using the Malwarebytes program to remove ad supported software and other malware.
Remove Spora ransomware virus with Kaspersky virus removal tool
Download Kaspersky virus removal tool from the link below and save it directly to your Windows Desktop.
129235 downloads
Author: Kaspersky® lab
Category: Security tools
Update: March 5, 2018
Double-click on the KVRT icon found on your desktop. Once initialization process is finished, you will see the Kaspersky virus removal tool screen as shown below.

Click Change Parameters and set a check near all your drives. Click OK to close the Parameters window. Next click Start scan button. Kaspersky virus removal tool will now start scanning your computer for known infections. This procedure can take some time, so please be patient.

When KVRT has finished scanning, you will see a screen like shown below.

Click on Continue to start a cleaning process.
How to restore encrypted files
In some cases, you can recover files encrypted by ransomware. Try both methods. Important to understand that we cannot guarantee that you will be able to recover all encrypted documents, photos and other files.
Restore encrypted files with ShadowExplorer
Download ShadowExplorer from the following link.
439463 downloads
Author: ShadowExplorer.com
Category: Security tools
Update: September 15, 2019
Open a directory in which you saved it. Right click to ShadowExplorer-0.9-portable and select Extract all. Follow the prompts. Next please open the ShadowExplorerPortable folder as shown below.

Double click ShadowExplorerPortable to run it. You will see the following screen.
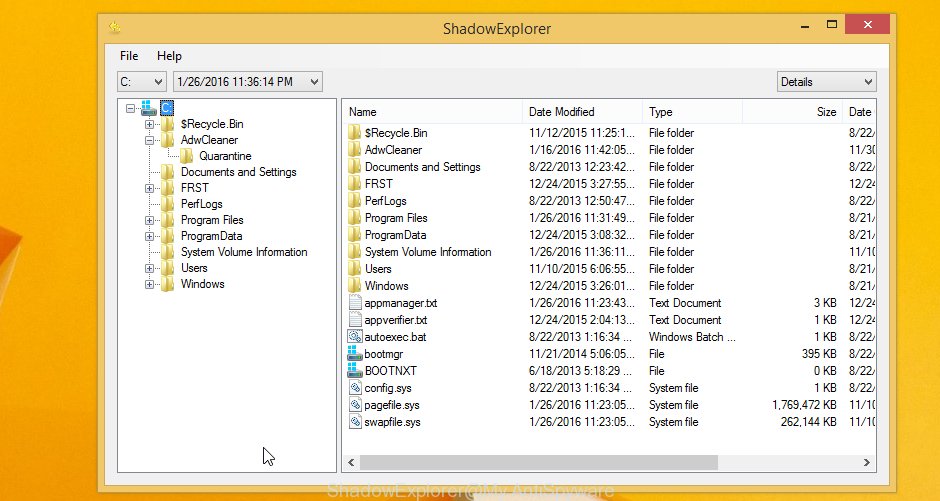
In top left corner, select a Drive and a latest restore point as shown on the example below (1 – drive, 2 – restore point).

On right panel look for a file that you want to restore, right click to it and select Export. An example below.

Restore encrypted files with PhotoRec
Download PhotoRec from the link below.
Open a directory in which you saved it. Right click to testdisk-7.0.win and select Extract all. Follow the prompts. Next please open the testdisk-7.0 folder as shown below.

Double click on qphotorec_win to run PhotoRec for Windows. It will open a screen like below.

Select a drive to recover from as shown below.

You will see a list of available partitions. Select a partition that holds the lost and encrypted files. An example below.

Click on File Formats button and select file types to recover. You can to enable or disable the recovery of certain file types. When this is done, click OK button.

Next, click Browse button to select where recovered files should be written, then click Search.

Count of recovered files is updated in real time. All recovered files are written in a folder that you have selected on the previous step. You can to access the files even if the recovery process is not finished.
When the recovery is completed, click on Quit button. Next, open the directory where recovery files are stored. You will see a contents like below.

All recovered files are written in recup_dir.1, recup_dir.2 … sub-directories. If you are looking for a specific file, then you can to sort your recovered files by extension and/or date/time.
How to prevent my computer from becoming infected by Spora ransomware?
Most antivirus programs already have built-in protection system against the ransomware. Therefore, if your computer does not have an antivirus program, make sure you install it. As an extra protection, use the CryptoPrevent.
Download CryptoPrevent from the link below.
www.foolishit.com/download/cryptoprevent/
Run it and follow the setup wizard. Once the installation is completed, you will be shown a window where you can select a level of protection, as shown in the following example.
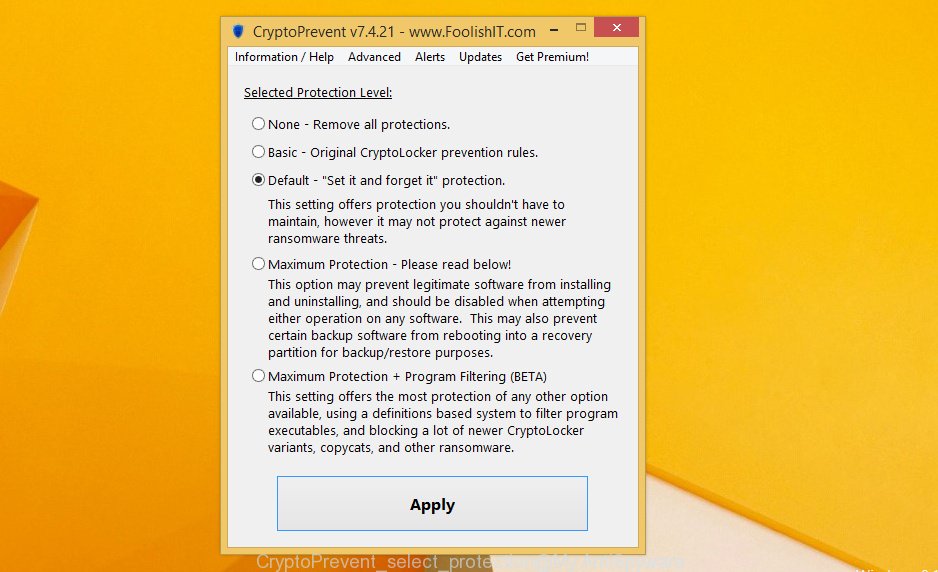
Click the Apply button to activate the protection.
The End.
Your computer should now be free of the Spora ransomware virus infection. If you need help with the instructions, then ask for help here.