CleanMyPC also known as PUP.Optional.CleanMyPC is a potentially unwanted program (PUP). It is called CleanMyPC claims to help users clean Windows registry. If you need a system optimize software then you do not have to pay anything, simply use the CCleaner utility. It is free, respected software that will be useful for clean and optimize your computer.
Also, an adware (sometimes called ‘ad-supported’ software) can be installed on the computer together with CleanMyPC PUP. Once started, it will insert tons of advertisements directly to the sites that you view, creating a sense that advertisements has been added by the developers of the web-site. Moreover, legal advertisements may be replaced on fake advertisements that will offer to download and install various unnecessary and harmful applications.
The CleanMyPC spreads along with various freeware, as a bonus, which is installed automatically. This is certainly not an honest way to get installed onto your machine. To avoid infecting of your personal computer, you should always carefully read the Terms of Use and the Software license. Additionally, always select Manual, Custom or Advanced installation mode. This allows you to disable the install of unnecessary and often harmful programs. Even if you uninstall the free software from your personal computer, the CleanMyPC will not be uninstalled. This means that you should manually get rid of CleanMyPC from your computer by follow the guide below.
How to remove CleanMyPC (Step-by-step instructions)
This step-by-step instructions will help you get rid of CleanMyPC. These CleanMyPC removal steps work for every version of Windows operating system. Some of the steps may require you to close the web-browser or reboot your computer. So, bookmark or print it for later reference.
- Uninstall CleanMyPC by using Windows Control Panel.
- Remove adware and potentially unwanted software with AdwCleaner.
- Remove adware and potentially unwanted software with MalwareBytes Anti-malware.
1. Uninstall CleanMyPC by using Windows Control Panel.
Press Windows key ![]() , then click Search
, then click Search ![]() . Type Control panel and press Enter. If you using Windows XP or Windows 7, then click Start and select Control Panel. It will open the Windows Control Panel as shown below.
. Type Control panel and press Enter. If you using Windows XP or Windows 7, then click Start and select Control Panel. It will open the Windows Control Panel as shown below.

Click Uninstall a program ![]()
It will open a list of all programs. Scroll down, select CleanMyPC and click Uninstall.
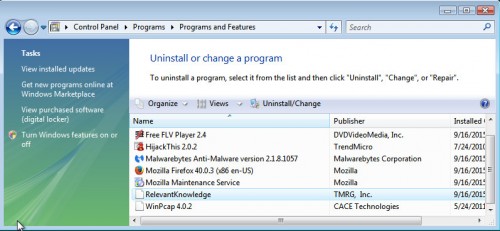
Most important, scroll through the all list, and uninstall any unknown programs.
2. Remove adware and potentially unwanted software with AdwCleaner.
Download AdwCleaner from the link below.
Once finished, open a directory in which you saved it. You will see a icon like below.
![]()
Double click the AdwCleaner desktop icon. Once this tool is started, you will see a screen like below.

Press Start button to perform a system scan for adware and potentially unwanted software. Once AdwCleaner has finished, it will open a scan report as shown below.

Review the report and then click Cleaning button. It will display a prompt.

Click OK. When the cleaning process is finished, AdwCleaner may ask you to reboot your computer.

When your PC is started, you will see an AdwCleaner log.

3. Remove adware and potentially unwanted software with MalwareBytes Anti-malware.
You can remove potentially unwanted software automatically with a help of Malwarebytes Free. We recommend this free malware removal utility because it can easily remove browser hijackers, adware (sometimes called ‘ad-supported’ software), potentially unwanted applications and toolbars with all their components such as files, folders and registry entries.
Download Malwarebytes Free on your computer from the link below. Save it on your desktop.
327071 downloads
Author: Malwarebytes
Category: Security tools
Update: April 15, 2020
Once the downloading process is done, close all windows on your computer. Further, open the file named mb3-setup. If the “User Account Control” dialog box pops up as shown on the screen below, click the “Yes” button.

It will open the “Setup wizard” which will assist you install Malwarebytes on the machine. Follow the prompts and do not make any changes to default settings.

Once installation is done successfully, press Finish button. Then Malwarebytes will automatically start and you can see its main window as shown in the figure below.

Next, click the “Scan Now” button to begin scanning your computer for potentially unwanted programs. When a threat is found, the number of the detected objects will change accordingly. Wait until the the checking is finished. Please be patient.

As the scanning ends, you can check all threats detected on your system. Make sure all entries have “checkmark” and press “Quarantine Selected” button.

The Malwarebytes will start removing potentially unwanted software and other security threats. Once disinfection is done, you may be prompted to restart your computer. I recommend you look at the following video, which completely explains the procedure of using the Malwarebytes to remove browser hijacker, ad supported software and other malicious software.
The End.
Your computer should now be free of CleanMyPC. If you need help with the instructions, then ask for help here.














