If you find that your browser has become show the unwanted “YOUR APPLE COMPUTER HAS BEEN LOCKED” pop-ups then you need to know that these alerts are misleading advertising. It is created to scare you into thinking that your system have a lot of heavy problems with security, drivers, malware, Internet connection, etc. If you are constantly seeing these fake alerts, then most probably that your Mac system is infected with malicious software from the adware family. The ‘ad-supported’ software (also known as adware) is a form of unwanted software that can display a large amount of popup ads without a user’s permission. Moreover, it can redirect the web-browser on malicious and misleading web pages.
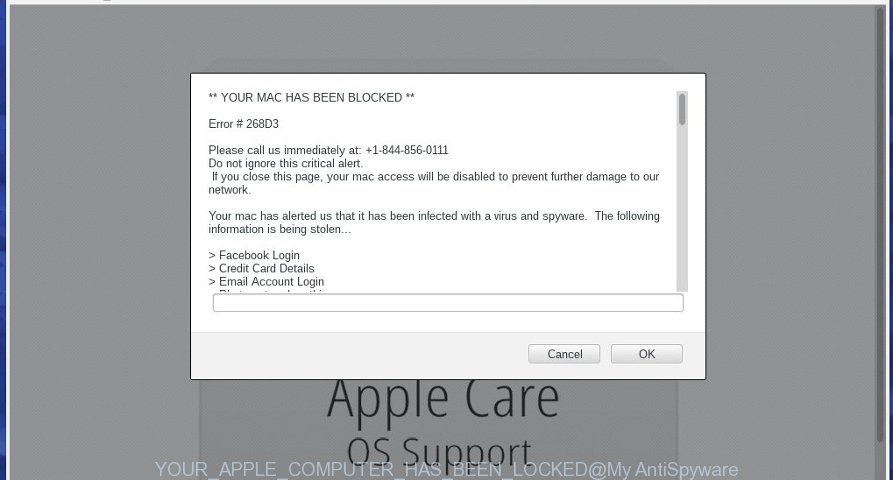
What is more, the adware may show advertisements depend on a page that you are visiting. That is, it’s clear that this ‘ad-supported’ software, without your permission, steals your private information such as: your ip address, what is a web page you are viewing now, what you are looking for on the Internet, which links you are clicking, and much, much more. The ‘ad’ software may monetize its functionality by collecting data from your browsing sessions and selling it to third party companies. This puts your personal information at a security risk.
Therefore it’s very important to follow the few simple steps below as soon as possible. The step-by-step guide will help you to remove ‘ad-supported’ software as well as clean your Mac from the “YOUR APPLE COMPUTER HAS BEEN LOCKED” pop-ups. What is more, the step-by-step guide below will allow you delete other dangerous software like unwanted toolbars and browser hijackers, which could penetrate the system along with the adware.
How does “YOUR APPLE COMPUTER HAS BEEN LOCKED” ads get installed onto system
The adware usually come bundled with freeware that downloaded from the World Wide Web. Which means that you need to be proactive and carefully read the Terms of use and the License agreement properly. For the most part, the adware will be clearly described, so take the time to carefully read all the information about the program that you download off the Web and want to install on your PC system. In the Setup wizard, you should select the Advanced, Custom or Manual installation mode to control what components and additional applications to be installed, otherwise you run the risk of infecting your system with an infection like the adware that generates a large number of “YOUR APPLE COMPUTER HAS BEEN LOCKED” advertisements.
How to manually remove “YOUR APPLE COMPUTER HAS BEEN LOCKED” pop-ups
The following instructions is a step-by-step guide, which will help you manually remove “YOUR APPLE COMPUTER HAS BEEN LOCKED” pop-ups from Safari, Mozilla Firefox and Google Chrome. Moreover, the steps below will help you to uninstall potentially unwanted software such as adware and toolbars that your Mac may be infected. Please do the instructions step by step. If you need a help or have any questions, then ask for our assistance here or type a comment below.
- Uninstall unwanted and suspicios software
- Remove “YOUR APPLE COMPUTER HAS BEEN LOCKED” popups from Safari, Mozilla Firefox, Safari and Google Chrome
- Remove “YOUR APPLE COMPUTER HAS BEEN LOCKED” redirect with MalwareBytes Anti-malware for Mac
- Block “YOUR APPLE COMPUTER HAS BEEN LOCKED” ads and browser redirect
1. Uninstall unwanted and suspicios software
Open Finder and click Applications.

Look for unknown and suspicious software, right click to it and select Move to Trash or drag the application from the Applications folder to the Trash. Most important, scroll through the all list, and move to trash any unknown applications. Don’t forget, choose Finder -> Empty Trash.
2. Remove “YOUR APPLE COMPUTER HAS BEEN LOCKED” popups from Firefox, Safari and Chrome
Safari
Click Safai menu and select Preferences.

It will open the Safari Preferences window. Next, click the Extensions tab. Look for unknown and suspicious extensions on left panel, select it, then click on the Uninstall button.Most important to remove all unknown extensions from Safari.
Once complete, click General tab. Change the Default Search Engine to Google.

Find the Homepage and type into textfield “https://www.google.com”.
Firefox
Open Firefox. Type into the address bar about:support
![]()
Press Enter. It will open the Troubleshooting Information screen as shown below.
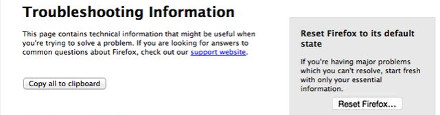
Click on the Reset Firefox button. It will open the confirmation prompt. Click to Reset Firefox button once again.
Chrome
Click on Chrome’s main menu button (
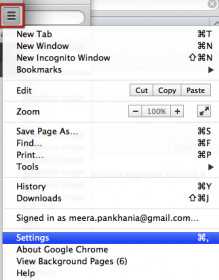
It will open the Chrome settings screen. Scroll to the bottom of the screen and click on the Show advanced settings (look the example below).
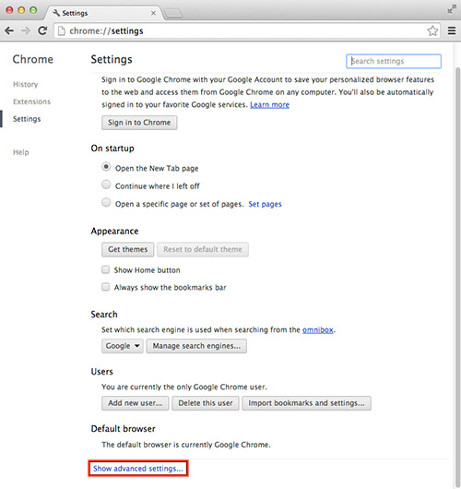
Chrome’s advanced settings should now be displayed. Scroll down until the Reset browser settings. Next, click on the Reset browser settings button. It will open the confirmation prompt. Click to Reset button to continue.
3. Remove “YOUR APPLE COMPUTER HAS BEEN LOCKED” redirect with MalwareBytes Anti-malware
Download MalwareBytes Anti-malware (MBAM) from the link below.
20937 downloads
Author: Malwarebytes
Category: Security tools
Update: September 10, 2020
Once downloaded, click on the Scan button to start a system scan like a shown below.

When the scan is finished, make sure all entries have “checkmark” and click Remove Selected Items button. MalwareBytes Anti-malware for Mac will start to remove all malicious files and folders.
Block “YOUR APPLE COMPUTER HAS BEEN LOCKED” ads and browser redirect
To increase your security and protect your computer against new annoying ads and malicious web sites, you need to use an application that blocks access to dangerous ads and web-pages. Moreover, the software can block the display of intrusive advertising, which also leads to faster loading of websites and reduce the consumption of web traffic.
- Download AdGuard program using the following link.AdGuard for Mac download
3750 downloads
Author: © Adguard
Category: Security tools
Update: January 17, 2018
- In most cases, the default settings are enough and you do not need to change anything. Each time, when you start your Apple Mac, AdGuard will start automatically and block annoying ads, unwanted pop-ups, as well as other malicious or misleading web page. For an overview of all the features of the program, or to change its settings you can simply click on the AdGuard icon.
Finish words
Now your PC system should be clean of the “YOUR APPLE COMPUTER HAS BEEN LOCKED” redirect. We suggest that you keep AdGuard (to help you block unwanted popup ads and unwanted malicious web sites) and Malwarebytes (to periodically scan your Apple Mac system for new malware and ad supported software). Probably you are running an older version of Java or Adobe Flash Player. This can be a security risk, so download and install the latest version right now.
If you are still having problems while trying to delete “YOUR APPLE COMPUTER HAS BEEN LOCKED” pop-ups from your Apple computer, then ask for help in our Spyware/Malware removal forum.



















